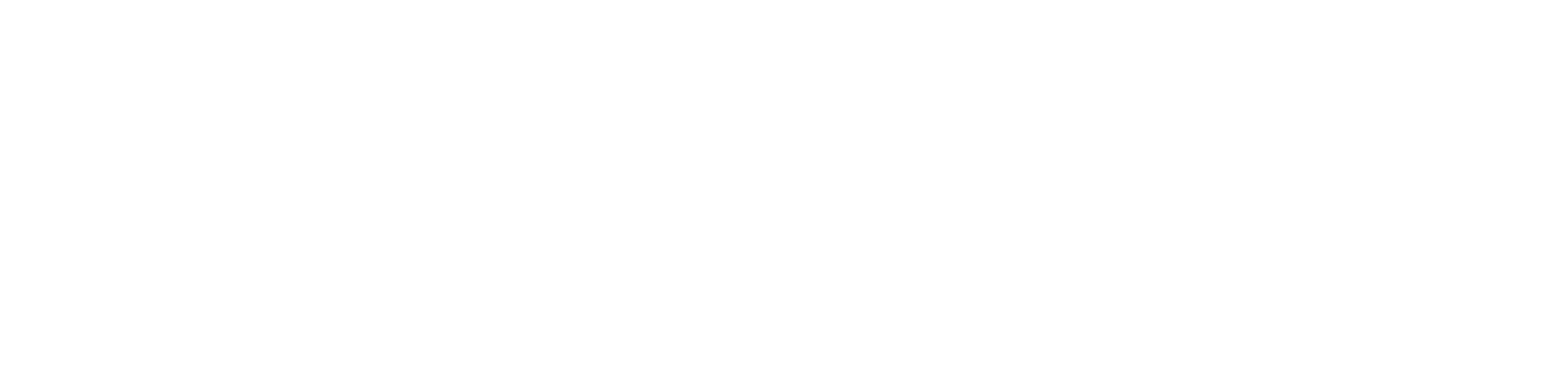Connect your devices to ChargerDevices
ChargerDevices is the new network on campus that was designed specifically with student smart devices in mind. All student smart devices such as Apple TVs, Rokus and PlayStations should connect all to ChargerDevices. Find out how to get connected below.
Please Note: Each device you intend to connect requires registration and will receive its own unique randomly generated device password.
Step One:
Find out if your device is supported on our network. If you do not see your device listed, please email us at studenttechsupport@newhaven.edu. We will be happy to test your device and add it to our list.
Additionally, if you have connected a device we do not have listed, please let us know so we can add it to our list.
- Game Consoles
- Other Devices
- Smart TVs
- Streaming Devices
Step Two:
Find your devices MAC address. If you are unsure of where to find your MAC address, please use the table below.
- Game Consoles
- Home Automation
- Smart TVs
- Streaming Devices
- Computers
- Mobile Phones
- Open the Oculus companion app on your phone
- Find “Settings”
- Select the drop down menu for Quest
- Choose “More Settings”
- Select “About this Headset”
Nintendo Wii
On the bottom left-hand side of the home screen select the “Wii” button
Click “Wii Settings”
Click “Internet”
Select “Console Information”
Your MAC address will be displayed on the screen
Nintendo Switch
- Select System Settings from the HOME Menu.
- Scroll down through the menu and select Internet.
- The Nintendo Switch console’s MAC address will be listed under System MAC Address.
Nintendo 3DS
Click the wrench icon to access “System Settings”
Click “Internet Settings”
Click “Other Information”
Click “Confirm MAC Address”
Your MAC address will be displayed on the following screen
Nintendo Wii U
From the Wii U Menu, select “System Settings”
Use the left stick to select “Internet” and press the “A” button
Select “View MAC address” and wait for it to display
Sony Playstation 3
From the PS3 main menu, select “Settings”
Select “System Settings”
Select “System Information”
Your MAC address will be displayed on the screen
Sony Playstation 4
Select “System”
Select “System Information”
Your MAC address will be displayed on the screen
Sony PSP
Turn on the PSP without a game in the system
Click the “Home” button
Click “Settings”
Click “System Settings”
Click “System Information”
Your MAC address should be displayed on the screen
Sony PS Vita
From the home screen, click “Settings”
Click “Start”
Scroll up, and click the “System” option
Click “System Information”
Your MAC address will be displayed on the screen
Xbox 360
Click “System” app
Select “Network Settings”
Select the network you wish to find the MAC address for
Select “Configure Network”
Select the “Additional Settings” on the upper right-hand side
Select “Advanced Settings”
Your MAC address will be displayed on the screen
Xbox One
Press the “Menu” button on your controller
Find the “Settings” page
Select “Network”
Click on “Advanced Settings”
Your MAC address will be displayed on the screen labelled “Wireless MAC”
Geeni Prisma Plus Strip
- Open the Geeni app and from the main devices list select Geeni device
- Click on the device settings (…) from the top right corner
- Click on “Device Info”
- The MAC address will be listed under “Device Info”
Philips Hue
- The MAC Address of your Hue Bridge can be found on the back of the Bridge on a label with a bar code
AHRise Power Block
- Downloaded the Smart Life App and have install your power strip to completion
- Go into the app and and select the device
- Select the device you are interested in
- Select the pencil in the top right hand corner of the app
- Scroll down to “Device information” and select
- The MAC address will be listed
HeyYa Power Strip
- Downloaded the Smart Life App and have install your power strip to completion
- Go into the app and and select the device
- Select the device you are interested in
- Select the pencil in the top right hand corner of the app
- Scroll down to “Device information” and select
- The MAC address will be listed
Wemo Gen 1
- The MAC address is printed on the front or the back of the device
OR
- Go to “Settings”
- Click on “About”
- The MAC address will be listed
Samsung
Go to your TV’s menu and choose “Network” > “Network Settings”
Chose “Wireless” for your connection type
On some smart TV’s, you will see the MAC address on the next screen
If it is not displayed, go back to the “Menu” and choose “Network” > “Network Status”
Sony
Press the “Home Button”
Scroll to “Settings”, then press enter
Scroll to “Network Setup/Settings”, press enter
From the menu, select “Wireless Setup”, press enter
Click on “Network Setup” > “Status”
The MAC address should display on the screen
Vizio
Press the “Menu” button on the remote
Select “Network”, then press “OK”
Select “Manual Setup”, the press “OK”
The MAC address should display on the screen
LG
From the Setup menu, select “Connection Setting” and press enter
Select “Wireless” and press enter
Select “Yes” and press enter – the new connection settings have been set
Select an access point or wireless router from the list, and press enter
Select the “IP mode Dynamic”
Select “Dynamic” to allocate an IP address automatically
To see connection status, select “Test” and press enter
Select “OK”, and press enter to apply settings
The player will prompt you to test the network connection, select “OK” and press enter
Apple TV 4th Generation
On the main menu, click “Settings”
Select “Network” and click to proceed
At the bottom of the page, you will see your MAC address listed as “Wi-Fi address”
Apple TV Older Models
On the main menu go to “Settings”
Select “About”
Your MAC address is listed as “Wireless ID” or “Wi-Fi Address”
Alternatively, there is a sticker on the bottom of your device listing a MAC address
- During initial setup on the wireless network screen, click on “scan again to see all networks” and your MAC address will be listed on the right-hand side of the screen
OR
- Go to Settings
- Click on About
- The MAC address should be displayed
Go to the “Settings” menu
Select “System”
Select “About”
You MAC address should be listed
OR
During initial setup, choose country/region
On the connect to network page, scroll all the way to the right and the MAC address will be listed last
Amazon Echo
Open the Amazon Echo App on your mobile device
Go to the “Settings” menu, and click Your Name’s Echo
Scroll to the bottom and view the MAC address
Amazon Echo 3rd Generation
Open the Amazon Echo App on your mobile device
Connect to the wireless network being transmitted by your Echo device
The wireless MAC address will be displayed at the bottom of your Echo setup screen in the Alexa app
Amazon Kindle Fire
From the home screen, tap the “Settings” icon in the upper right-hand corner
Choose “Wi-FI”
Wi-Fi MAC address is listed
Amazon Kindle Fire (Older Model)
From the home screen, tap the “Settings” icon in the upper right-hand corner
Choose “More”, and then “Device”
Wi-Fi MAC address is listed
Plug in your Chromecast and download the Google Home app
Click the 3 bars on the top left-hand corner
Click on “Devices”, then “Add New Device”
Enter your phone’s Wi-Fi settings, and connect directly to your Chromecast
Go back to the Google Home app
Verify the number on the screen
Choose device location
Click on 3 dots in top right-hand corner
Click “show MAC address”
Plug in your Google Home and download the Google Home App on your mobile device
Enter the Google Home App and you should see your Google Home as a new device for setup. Once it
is found the app will attempt to connect to it over Bluetooth
On the Connect to Wi-Fi screen, click the three dots on the top right
Select “show MAC address”
MAC address should be displayed
- Go to System Preferences
- Click on Network
- Click on Advanced
- Click on Hardware
- Your MAC address will be listed as MAC address
- Go to Search
- Type in Settings
- Choose Network & Internet
- Click on Wi-Fi
- Click on Hardware Properties
- Your MAC address will be listed as Physical address (MAC)
- Go to Settings
- Click on General
- Click on About
- Your MAC address will be listed as Wi-Fi address
- Go to Settings
- Click on About Phone
- Click on Status or Hardware Information
- Click on Hardware
- Your MAC address will be listed as Wi-Fi MAC address
Step Three:
Here is where you will obtain a unique password for ChargerDevices. Click below to register your device using the MAC address found in the previous step.
Step Four:
Connect your device to the ChargerDevices SSID using the password provided from the registration form.
Troubleshooting
Please scroll to the top of this page to be sure that your device is supported. If you do not see your device listed, please email studenttechsupport@newhaven.edu so we can schedule a time to test the device on our network and add it to the list.
For a new unused Roku please follow all steps. If your Roku was previously setup you can navigate to your network settings menu and proceed from step 3.
- Plug in Roku and let it boot to the initial language option screen.
- Select your language and continue
- The next screen should display wireless networks to choose, please choose “ChargerDevices”.
- *Please note if “ChargerDevices” does not appear you may need to select “Scan again to see all networks”.
- The connection will fail initially, this is normal. Depending on your Roku OS version you may receive one of two error messages:
- If you receive the message “Unable to Connect”. Click “OK” to go back to wireless option screen.
- If you receive a prompt to select “I am at a hotel or college dorm” or “I am at home”. Please select “I am at home”. Then click “OK” on the next screen. *For our network design clicking the first option will lead to incorrect device registration.
- In the wireless networks list scroll to “Private network”, but do not click on it. Make note of the Wireless MAC address.
- Power down your Roku.
- Click here and login with your university credentials.
- Click “Create” at the top to bring up the registration form.
- Fill out the form fully and submit.
- Please make note of the 15-minute wait after registration to power on the Roku.
- Power on your Roku
- Select “ChargerGuest” from the wireless networks
- Your Roku should now connect to “ChargerGuest” and begin updating.
- You can now finish the setup of your Roku.
Notes:
*Please note if you selected “I am in a hotel or college dorm” from the menu and proceeded to follow the directions by Roku, you have setup your device incorrectly. This setup will require you to resign in every time the Roku goes to sleep. If you are experiencing this issue, please contact the Student Technical Support Help Desk.
**If you are having any issues with registering your device after 2-3 attempts, please do not keep trying. Please contact Student Technical Support for assistance. Most problems are a quick fix and we can have it setup for you in no time.
***If you are having problems with your wireless signal, reception or live TV streaming through Xfinity. Please view the top of this page to see if you are using a supported Roku device.
- After connecting to ChargerDevices you may be presented with a screen titled “Additional authentication needed”.
- Select Authenticate now
- You will likely be presented with a web page stating, “We were not able to profile your device”.
- Wait up to 2 minutes and the screen should disappear on its own. If it does, skip to Step 7.
- If the screen does not disappear on its own, click the Xbox Home button to bring up the menu.
- Navigate back to the “Network Settings” page.
- Once on the “Network Settings” page, click on “Go Offline” and wait 3 minutes.
- Now click “Go Online” and the Xbox should reconnect.
- Then click on “Advanced Settings”
- Check to verify you have an IP address in the 172.17.X.X range.
- You can connect your Mobile Phone to ChargerDevices to setup and control your device.
- You can follow the steps above to register your phone, you will just need to perform one additional step. You will need to disable MAC address Randomization.
- Disable for Apple
- Disable for Android
Additional Support
Students
StudentTechSupport@newhaven.edu
Phone: 203-932-TECH (Option 3)
Office: Location in Campus Book Store
Staff
help@newhaven.edu
Phone: 203-932-TECH (Option 4)
HelpDesk: https://supportservices.newhaven.edu